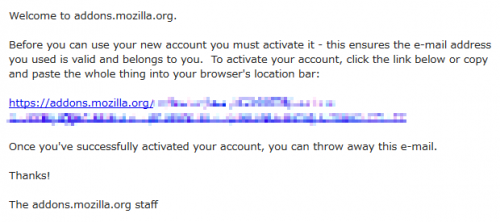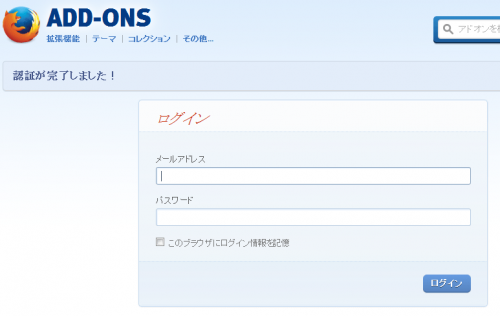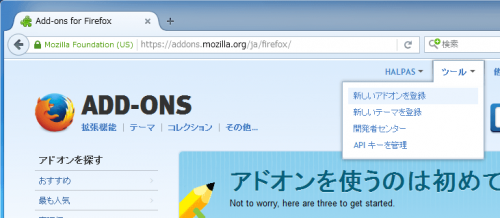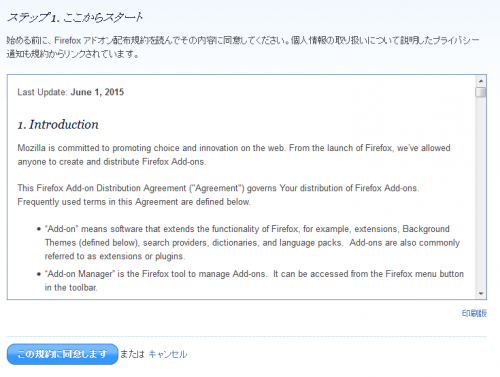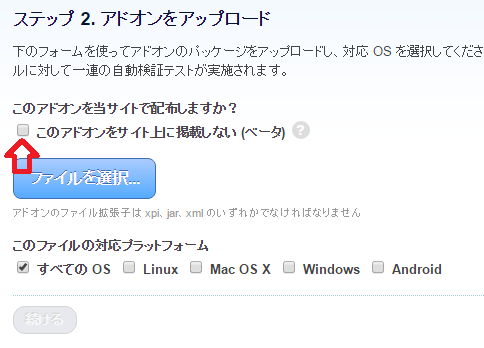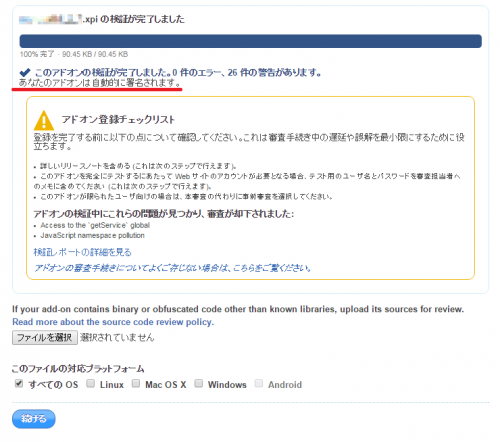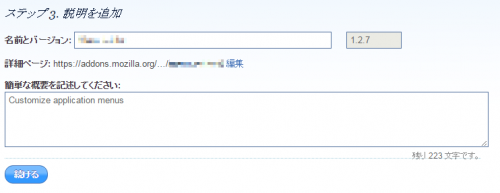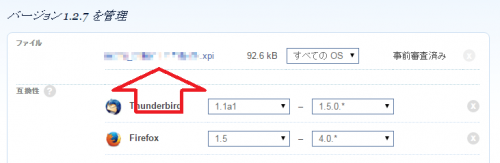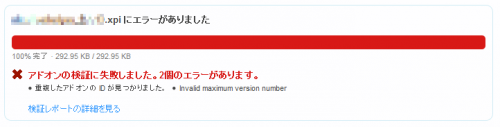アドオンの署名が完全必須化されるFirefox 44以降でもMozillaによって署名されていないアドオンを使用し続ける方法のご紹介です。
スポンサーリンク
目次
Firefoxでの未署名アドオンの扱い
不正アドオンからユーザを守るために、Firefoxではアドオンの署名が必須となりました。
現時点(Firefox 43)では、未署名アドオンもオプションを変更することで使用することができるようになっていますが、次期バージョンであるFirefox 44では、このオプション項目も削除される予定となっています。
そのため、Firefox 44以降で未署名アドオンを使用するには、作者にアドオンの署名を求めるか、署名機能が実装されていないCyberfoxなどの派生版に移行する必要があります。
しかし、作者と連絡が取れない場合や、派生版に移行するのが難しい場合があります。
よって、このページでは自分でアドオンに署名を行う方法を紹介します。
アドオンを署名するには
Firefoxアドオンを署名をするには、AMO(addons.mozilla.org)アカウントを取得する必要がありますが、AMOアカウントは簡単に取得できます。
また、これまで署名されたアドオンはAMOで公開されていたのですが、今回の措置を受けて、アドオンの非登録(未公開)を設定することができるようになっています。
非登録の (AMO で配布されない) アドオンは、Mozilla に提出して署名を取得することができますが、不具合の検出・修正中であるため正式発表はされていません。
つまり、メールアドレスされあればアドオンの署名は簡単に行えます。
なお、AMOアカウントとFirefox アカウントは別ものです。
AMOアカウントの作成方法
- AMOユーザ登録ページにアクセス。必要事項を入力し、登録をクリック
- 仮登録が完了
- 登録したメールアドレスに認証用URLが届くのでそれをクリック
- 以上でAMOアカウントの作成は完了です。
アドオンの登録
注意事項
- 署名するにはアドオンファイル(.xpi)が必要です。※
- アドオンによっては署名できない場合があります。
- 既に他のユーザが署名したアドオンと同じアドオンは署名できません。(正確には同じIDのアドオン)
※Firefoxにインストールされたアドオンは、プロファイル内のextensionsフォルダに保存されています。
- AMOアカウントにログインした状態で、トップページのツール▼ → 新しいアドオンの登録をクリック
- Firefoxアドオン配布規約に同意(この規約に同意しますをクリック)
- このアドオンをサイト上に掲載しない(ベータ)にチェック
- ファイルを選択…から署名したいアドオンを選択
- アップロードと検証が完了すると結果が表示されます。あなたのアドオンは自動的に署名されます。(赤線部)と表示されていれば、アドオンの署名が可能です。
下部の続けるをクリックします。
- 続けるをクリック
- アドオンの署名が完了しました。
署名されたアドオンのインストール
署名されたアドオンは、完了画面記載のURLか、管理画面からいつでもダウンロード可能です。
ファイル右横のxxxx.xpiをクリックすれば、通常のアドオンと同様にインストールが行えます。
トラブルシューティング
アドオンの検証に失敗する
アップロードしたアドオンと、同じアドオンが既にAMOで検証されていると考えられます。
アドオンのinstall.rdfファイル内のem:idを変更する必要があります。(方法は後日紹介予定)
2015/12/21
Firefox 44以降でも未署名アドオンを使い続ける方法
http://blog.halpas.com/archives/8387
2012/02/23
web picasa 元サイズでの表示
web picasa の仕様が変わって「sパラメータ」無しの場合、512px(/s512/ と同じ)となってしまった。 新仕様では、"/s0/" で元サイズで表示される。
Google+ でオリジナルサイズの画像を保存する方法
- 1.投稿内の画像をクリックせずに、右クリック、メニューから「新しいタブで画像を開く(Google Chrome)」、もしくは「画像だけを表示(Firefox)」を選びます。
- 2.Google+ の画像の URL は、次のように、s*** でサイズ(写真の長い方の辺の長さ)、h*** で写真の高さ、w*** で写真の幅などが、いずれか一つ指定されています。その数値指定部分、以下の URL でいえば
https://lh5.googleusercontent.com/-SptSIXvKSOY/Tiq6Im7Wy8I/AAAAAAAADzg/h6c25cj2IEY/s400/DSC_0850-.JPG赤字部分を、どの場合も s0 に置き換えてhttps://lh5.googleusercontent.com/-SptSIXvKSOY/Tiq6Im7Wy8I/AAAAAAAADzg/h6c25cj2IEY/s0/DSC_0850-.JPGという URL にアクセスするだけで、簡単にオリジナルサイズの画像をゲットすることができます。
2010/04/22
ScribeFire Blog EditorでいろんなBlogを設定してみた。Windows Live Blog編 - Windows Live

ScribeFire Blog EditorでいろんなBlogを設定してみた。Windows Live Blog編
ScribeFire Blog Editor 2.2.9はFirefoxのアドオンで使えるBlogエディタ。
同様の機能を持つ無償のBlogエディタとしてはWindowsLiveWriterやxfy Blog Editor 個人非商用限定版などがあるが、これはFirefoxだけで完結できる機能かつこのWindowsLiveBlogにも使えるらしいので、設定してみた。
なお今回は設定してみただけなので、使い勝手については
Mozilla Re-Mix: Firefox上でブログの管理・記事投稿ができるアドオン「ScribeFire Blog Editor」
を参照。
Windows Live Blogの場合
1 (Blog側の準備)まずは該当Blogの「オプション」で「電子メール投稿」を見に行く。
moz-screenshot
① 「電子メールでの投稿を可能にする」のチェックボックスをオンにする。
② 「ステップ 1: 投稿に使用する電子メール アドレスを入力します」にメールアドレスを記述する。
※ 基本的にメールアドレスの体裁を取っているなら何でもいい感じ。でも書かないと設定できない必須項目。
③ 「ステップ 2: 秘密のキーワードを入力します」にキーワードを記述する。
④ 「保存」をクリックして設定を完了する。
2 (ScribeFire Blog Editorの設定)初回起動時、または「ブログ」タブの「追加」ボタンでBlogの新規追加作業開始。
① ブログのURLを問われるのでURLを記入する(今回の場合はhttp://f-square.spaces.live.com/を記入した)
moz-screenshot-2
② 「次へ」を押せば、URLから使用しているBlogを判別してもらえる。
moz-screenshot-3→moz-screenshot-4
③ ユーザーネームとパスワードを要求されるが、実際のBlogに使っているものではないことに注意。
moz-screenshot-6
ユーザーネームとは、ブログURLのID部分(今回は http://f-square.spaces.live.com/ なので f-square)
パスワードとは、先ほどの「電子メール投稿」で設定した「秘密のキーワード」
のこと。正しいものを入力すれば、確認ダイアログが出てそのまま「ブログ」タブにこのBlogの名前が表示される。
moz-screenshot-7
……というエントリをScribeFire Blog Editorで投稿してみました。
……が、画像が一切アップロードされないという致命的な結果に。仕方がないのでWindowsLiveWriterに全文コピペして書き込みました。HTML的にはScribeFireの方が素直なものを吐いてくれるのに惜しいところです。
画像は先にFTPなどの別の手段で使うしかないようで……画像アップロードのAPIがあればいいのかな?
設定画面
moz-screenshot-8
画面分割は大きいディスプレイでもかなり不便なのでシングルディスプレイの場合はタブで、デュアル以上の場合は新規ウィンドウがオススメ。
あと非Windows系の環境でもFirefoxが動けば対応してくれると思うので(とりあえずUbuntu8.04は大丈夫。というか画像はUbuntuにて。こっちではこれしか使えないね)そういう環境でBlog更新する人にとっても助かると思います。
問題は対応Blogサービスが海外モノばっかりでどうすんだよ、って話なんですが……これはちょっと後で。

2009/11/26
Windows 7 Home BasicでIE6、IE7、IE8を実行する方法
Windows 7 Home BasicでIE6、IE7、IE8を実行する方法 | エンタープライズ | マイコミジャーナル
Windows 7 Home BasicでIE6、IE7、IE8を実行する方法
2009/11/25
後藤大地
* このエントリーを含むはてなブックマーク
* Yahoo!ブックマークに登録
* この記事をクリップ!
* BuzzurlにブックマークBuzzurlにブックマーク
*
* この記事をブログに転載する
マイコミジャーナル(β) mj-twitter - 記事についてつぶやいてみよう!
140
* IE
* SitePoint
* Windows 7
* IE8
* Web Developer
* Web Designer
* IE7
* IE6
* 簡単!速い!お手頃価格!シマンテックからバックアップ製品新登場
* WEBクリエーターとして大手で働く!月収31万超&残業少なめのお仕事etc
* 約22.5mmスリムボディに先進技術を凝縮 VAIO T
* サイコムの省電力PC[Silent-Master] 静音派から熱い支持!
SitePoint: New Articles, Fresh Thinking for Web Developers and Designers
Windows 7で提供されているWindows XPモードを利用すると、IE6とIE7、IE8があたかもWindows 7で共存しているように振る舞わせることができる。XPモードではWindows XP SP3の仮想環境が提供される。IE6とIE7をそれぞれ個別の仮想環境に用意すれば、あたかもひとつのWindows 7の中でIE6、IE7、IE8の3つのブラウザが動作しているように振る舞わせることができるという仕組みだ。
しかしXPモードはProfessional、Ultimate、Enterpriseエディションでのみ提供され、Home BasicやHome Premiumでは提供されない。コンシューマ向けのPCを購入した場合、多くのユーザがHomeを購入することになるとみられるが、そうしたユーザはこのテクニックを使うことができない。
Craig Buckler氏がSitePointにおいてHow to Run IE6, IE7 and IE8 on Windows 7 HOMEのタイトルのもと、Windows HomeでXPモードを利用する方法を紹介している。この回避方法を使うとHomeであってもIE6、IE7、IE8を同時に利用できる。紹介されている手順は次のとおり。
1. ハードウェア仮想化機能が提供されていることを確認する
XPモードの動作にはIntel VTやAMD-Vなどのハードウェアレベルの仮想化機能が必要。プロセッサがハードウェア仮想化機能を提供していること、およびBIOSでその機能を使うように設定が有効になっていることを確認する。
2. Virtual PCをインストール
Download details: Windows Virtual PCからWindows 7向けのVirtual PCをダウンロードしてインストールする。
3. 新規仮想マシンを作成
Virtual PCの新しい仮想マシンを作成する。この場合、割り当てるメモリは256MBもあれば十分。
4. 仮想環境へWindows XPをインストール
仮想環境へWindows XPをインストールする。もちろんXPのライセンスを購入してある必要がある。インストール後は少なくともSP3を含む最新版へアップグレードする。ただしIE7やIE8はこの段階ではインストールしないこと。
5. インテグレーションを有効化
仮想マシンのToolsメニューから「Integration Components」を選択してインストールする。インストールしたらToolsメニューから「Enable Integration Features」を選択してインテグレーション機能を有効にする。
6. RemoteAppアップグレード
仮想環境のWindows XPにおいてUpdate for Windows XP SP3 to enable RemoteAppからRemoteAppアップグレードをダウンロードしインストールする。
7. 仮想環境の解像度とカラーディプスを変更
デフォルトの設定では16ビットのカラーモードで動作するため、Windows 7のIE8でレンダリングした場合と比較して若干見た目がおかしくなるケースがある。次の手順で解像度とカラーディプスの設定を変更する。
1. VMのToolsメニューから「Enable Integration Features」を選択してインテグレーション機能を無効化。以下仮想環境のXPで操作
2. mmcコマンドを実行
3. FileからAdd/Remove Snap-inを選択。リストからGroup Policy Object Editorを選択してAddボタンを押す
4. ダイアログが起動されるので、Group Policy ObjectフィールドにLocal Computerが入っていることを確認。Finishをクリック、Closeを選び、OKを押す
5. Local Computer Policy、Computer Configuration、Administrative Templates、Windows Components、Terminal Servicesの順で選びLimit Maximum Color Depthセッティングをダブルクリック。Enabledを選択して、Color Depthを24ビットへ変更
6. OKを何度か押してコンソールを終了
7. デスクトップで右クリック。Propertiesを選択してSettingsを選択、解像度を1024x768、カラーディプスを32ビットに変更など適切なものへ変更
8. VMのToolsメニューから「Enable Integration Features」を選択してインテグレーション機能を有効化
8. ベース仮想環境からIE6とIE7向けに2つの仮想環境を作成しショートカットを配置
Virtual PCは既存の仮想環境イメージに対して差分をとるかたちで新しい仮想環境を作成する機能を提供している。この機能を使ってXP仮想環境を2つ作成し、一方はIE6用、もう一つはIE7用とする。IE7用の方はIE6をIE7へアップグレードしておく必要がある。XPのすべてのユーザのスタートメニューフォルダに登録したショートカットはそのままWindows 7からアクセスできるようになるため、これをショートカットとして登録しておく。仮想環境のXPでログオフするときにハイバネートを選択しておけば、Win7からの起動でも数秒でIE6やIE7が起動してくるようになる。
この方法を使うにはWindow XPのライセンスをもっているか、または新しく購入する必要がある。How to Run IE6, IE7 and IE8 on Windows 7 HOMEには、Windows 7 Professionalエディションへのアップグレードを実施することで費用と時間の節約につながると説明がある。
2009/10/13
パソコン価格の不思議
ネットブックはなぜ5万円?値付けの秘密を徹底追跡:パソコン価格の不思議
パソコン価格の不思議
ネットブックはなぜ5万円?値付けの秘密を徹底追跡
2009年10月13日 page:1/13
そもそもパソコンの原価はいくらか。ネットブックはなぜ5万円で販売できるのか。HDDやUSBメモリーの価格性能比は向上したのか。製品に関する価格の不思議を一挙に解明しよう。
10万円ノート、1台売れても利益は数千円!?
パソコンの原価は一体いくらなのか。下の円グラフは、日本ヒューレット・パッカードが販売している直販価格10万円程度のノートパソコンに占める、原価と利益の割合を示した一例だ。
【約10万円の直販ノートに占めるOSやパーツの割合】
パソコンは価格の7~8割をOSやパーツが占める薄利多売の製品だ。OSやパーツの内訳は、マザーボードときょう体が数十%を占める。CPUは高額品を選ぶと一気に割合が高まる(日本ヒューレット・パッカードへの取材を基に本誌が作成)
拡大表示
一般に国産の高級自動車の原価が3~4割程度と言われるのに対して、パソコンの原価は約9割に達する。さらに、原価の大半をOSやパーツの価格が占めている。つまり、必要な部材のコストと、パソコンの価格はかなり近い。
この理由は、パソコンが基本的に共通のOSを採用し、搭載するパーツ自体も大差ないからだ。メーカー間で価格競争が進んだ結果、利益が1割程度という現況に至っている。代わりに大量の製品を売ることで、1台にかかる人件費や販促費、物流・在庫コストを圧縮している。
意外と高いきょう体
OSやパーツの中では「半分とはいかないまでも、マザーボードときょう体が数十%とダントツで高い割合を占める」(日本ヒューレット・パッカード モバイル&コンシューマビジネス本部プロダクトマネージャの菊地友仁氏)という。
次にOSとCPUが続く。ディスプレイは「デスクトップ向けに18.5型モデルを付けると1万~1万5000円かかる。ノート向けはこれより少し高くなる」(菊地氏)とのこと。ほかはメモリーやハードディスク(HDD)などが横並びで、それぞれ販売価格の数%を占める。
原価と部材コストが近いことを考えると、製品分野やラインアップ間の価格差は、まさにパーツの価格差で説明できる。下の表ではA4ノート、携帯ノート、デスクトップとで、約10万円になるようにBTO構成した場合のスペックを比較した。
【約10万円でBTO構成した場合のスペック】
エプソンダイレクトの直販サイトで、約10万円のBTO構成を組んでみた。価格性能比が最も高いのはデスクトップ。生産台数が多いA4ノートも高スペックだ。スペックが携帯性の犠牲になっている携帯ノートは、光学ドライブや無線LANを外しても、最も価格が高い
拡大表示
価格性能比が高いのは、汎用性が高いパーツを利用できるデスクトップだ。A4ノートは生産台数の多さで部材コストを下げている。一方、高額な超低電圧版CPUを採用し、熱設計や耐衝撃性にコストをかける携帯ノートは、価格性能比が低い。
パソコンの価格はまだ下がる?
ひと昔前に比べると、パソコンの価格は随分安くなった。下図は過去3年間のノートとデスクトップの平均単価の推移だ。過去3年でノートは約4万5000円、デスクトップは約2万3000円も安くなっている。
【過去3年間における平均単価の推移】
2006年第3四半期は平均単価が13万9650円だったのに対して、2009年第1四半期には9万4815円まで下がった。2008年1月から普及が進んだネットブックの影響が大きい(BCN調べ)
拡大表示
ノートと同様に2008年以降に平均単価が下落している。ただ、2006年第3四半期は13万8390円で、2009年第1四半期は11万5605円と、下落の幅は小さい(BCN調べ)
拡大表示
2006年から2007年末にかけて価格下落が小さいのは「新モデルの切り替えで主要スペックが上がり、価格性能比が高まっているため」(BCNのアナリスト道越一郎氏)と言う。
下落の発端はネットブック
ところが、2008年から2009年にかけては両者とも平均単価が下落している。ノートでは2008年11月に5万円前後のネットブックが登場し、販売台数の2~3割を占めるまで普及したことが要因だ。
【ネットブックの平均単価とノート全体の販売台数に占める構成比】
アスーステック・コンピューターが「Eee PC 4G-X」を投入して以来、ネットブックはノートパソコン全体の販売台数のうち、2~3割を占めるまで普及した。最近では、デザインなどに注力した付加価値モデルが派生している(BCN調べ)
拡大表示
デスクトップも「ネットブックの登場が市場全体にスペックを下げて価格も下げる流れを生んだ」(道越氏)ことにより、緩やかに平均単価が下がっている。
パソコンの価格はまだ下がるのか。道越氏によると「今後は従来型の高スペックのジャンルと、スペックを抑えた価格重視のジャンルに分かれる。前者は多少の値下がりはあっても大きく下がることはないだろう。一方、後者はさらに低価格の動きが続き、より安い製品の登場も十分予測できる」とのこと。
事実、デスクトップでもネットトップと呼ぶ5万円前後の製品が登場している。パソコン価格の底はまだ見えそうにない。
“ネットブック5万円”のカラクリ
ネットブックが売れている。人気の理由は何と言ってもその安さ。5万円前後のモデルが中心となる。イーモバイルとの同時加入によって実現した100円パソコンも、本体はネットブックだ。
多くのモデルが10型前後の液晶ディスプレイを備え、小型で外に持ち出すのにも適している。液晶ディスプレイやキーボードが小さいが、メールやネット閲覧程度の使い方なら問題ない。
5万円前後のネットブックに対して、同じく外出先での利用に向く携帯ノートは、20万円超のモデルが多い。ネットブックがこれほど安いのには、何かカラクリがあるのか。ネットブックと携帯ノートパソコンの違いはどこにあるのだろうか。
スペックは雲泥の差
最大の要因は、構成するパーツのコスト差だ。下の表では、代表的なネットブックと携帯ノートとで、主要スペックを比較した。ネットブックはCPUに数千円程度のAtomを採用し、メモリーは1GB、HDDは160GB、光学ドライブは搭載しない。
【低スペックながら価格は携帯ノートの5分の1以下】
ネットブックの魅力は、何と言っても安さ。携帯ノートの価格が20万円超なのに対して、5万円前後で手に入る。一方、CPUやメモリーなどのスペックは低い。光学ドライブは非搭載で、バッテリー駆動時間も見劣りすることが多い
拡大表示
さらに、マイクロソフトはネットブック向けにWindows XPを1万円以上安くして提供する、ULPC(Ultra Low-cost PC)プログラムを実施している。
表に掲載したモデルはいずれも「Office」非搭載だが、マイクロソフトは「Office Personal 2007」についても、2年限定という条件付きながら、ネットブック向けに1万円程度で提供している。
一方、携帯ノートはCPUに高額な超低電圧版のCore 2 Duoを採用するほか、HDD以外はすべて高スペックになっている。主要スペックの違いは、処理性能の差に直結する。
下図は、ほぼ1世代前のネットブックと携帯ノートとで、処理性能を計測した結果だ。ネットブックは全項目で携帯ノートに劣っている。HDDとSSDはデータ記録の仕組みが違うことから直接比較できないが、特にCPUとグラフィックス機能の差は大きい。ハイビジョン動画の再生や編集など、高負荷の作業はネットブックには向かない。
【実際の処理性能は価格相応】
ほぼ1世代前のネットブック(2008年7月発売)と携帯ノート(2008年10月発売)を用意し、ベンチマークソフト「PCMark05」(フューチャーマーク)を使って処理性能を計測した結果を示した。総合、CPU、メモリー、HDD、グラフィックスの各スコアを比較した。処理能力が高いほどスコアも高い
拡大表示
ネットブックの処理性能が低いのは、処理性能より低消費電力を優先するAtomを採用しているためだ。実使用上の最大消費電力に相当するTDP(Thermal Design Power)は、前述のAtom N280で2.5W。これは、携帯ノートが搭載するTDPが10Wの超低電圧版Core 2 Duo SU9400の4分の1だ。
省電力CPUで余裕の設計
低消費電力のAtomを搭載するネットブックは、発生する熱の量が少ない。そのため、熱を逃がす工夫や冷却ファンに特別なコストをかける必要がない。そもそも小型、軽量化を最優先にした基板にはなっておらず、標準サイズの部品をゆとりある密度で実装していることも、熱設計上、有利に働いている。
これに比べて携帯ノートは、薄型の多層基板に小型の部品を高密度で実装するなど、コストをかけてでも小型、軽量化を優先している。冷却ファンも、小型かつ高性能な高額品を利用することが多い。
耐衝撃性にも差がある。ネットブックの多くがプラスチックのボディを採用するのに対し、携帯ノートは軽くて丈夫なマグネシウム合金を使う。衝撃時にHDDの磁気ヘッドを退避させる加速度センサーや、衝撃を吸収する工夫も施している。
このように、5万円程度で買えるネットブックには特別なカラクリがあるわけではなく、「価格相応のスペックと性能」と言う方が正しい。ネットブックを購入する際は、性能が用途に合っているか検討しよう。
熱設計や耐衝撃性にも差がある
ネットブック
代表的なネットブックのメイン基板(表面)。一般的な基板を採用しており、小型、軽量化のために特殊な設計をしているわけではない。コストが低い標準的な部品を使い、実装密度も高くない
拡大表示
半円形の穴が空いている部分は本体左側に位置し、冷却ファンを備える。CPUは消費電力が低く発生する熱量が少ないため、高性能なファンや特別な冷却装置を必要としない
携帯ノート
一般的な基板が厚さ1~1.6mm程度なのに対し、0.63mmという極薄の基板を採用する。小型、軽量化を実現するため、基板内部を8層構造にしている。携帯電話向けの小型部品を多用し、実装密度も高い
拡大表示
独自に開発した軽量の冷却装置。従来品より約4割の軽量化を実現した。一方、冷却ファンは同じサイズの従来品より風量を増やしている。特別にコストをかけることで、高温環境下でも性能を維持できるという
高性能パソコンは「自作」がお得?
「BTOパソコン」とは、主にWebサイトなどでメーカーが直接販売する製品のこと。基本となる構成がいくつか用意されており、そこからCPUやメモリー容量などを変更できる。予算や用途に応じて仕様を変えたい上級ユーザーも満足できる販売方法だ。同様に、ユーザーがパーツを1つずつ選んで組み立てる「自作パソコン」も、店頭モデルの性能に飽き足らないユーザーに根強い人気がある。それでは、高性能パソコンが欲しい場合、BTOと自作とではどちらがお得なのだろうか?
BTOパソコンは、マウスコンピューターの「MDV ADVANCE ST 6320S」を選んだ。インテルの高性能CPU、Core i7を搭載したモデルで、5月下旬時点の直販価格は11万9700円だ。これとほぼ同じ仕様になるようパーツを選んで見積もった自作パソコンが下の表だ。OS込みの合計金額は11万7100円で、BTOとの差はわずかだった。
【BTOで買えるCore i 7搭載機の例】
インテルの最上位CPU、Core i 7を搭載した高性能パソコンを買うにはいくらかかるのか、マウスコンピューターの製品を例に調べた。約12万円で最速クラスの性能が手に入る
拡大表示
【ほぼ同じ仕様で自作しても費用は変わらない】
マウスコンピューターの「MDV ADVANCE ST 6320S」とほぼ同じ仕様になるように、パーツを選んで自作したときの構成例。価格差は2600円しかない。やはり自作の良さはパーツ選びを楽しめるところにある
拡大表示
BTOパソコンは仕様を変更できるのが魅力。MDV ADVANCE ST 6320SでHDDを1TBから1.5TBに変更すると1万920円、2TBに変更すると、3万2970円が余計にかかる。パーツショップでは1.5TBが1万2000円前後、2TBが3万円前後で手に入るので、BTOパソコンでパーツをアップグレードすると、自作パソコンにも価格面でのメリットが出てくる。
ただし、当然のことながら、自作パソコンの場合は組み立てに手間や時間がかかる。メーカー製品とは違って、パソコンとしてのサポートや保証が受けられない点にも注意が必要。一方、先ほどのマウスコンピューターのBTOパソコンの場合、1年間の無償修理保証が付き、24時間、365日の電話サポートも受けられる。自作とBTOのどちらにするは、予算やパーツに関する知識などをよく考えて決めよう。
1万円超えマウスは何がすごい?
1万円を超える高価なマウスがあるのを、不思議に思ったことはないだろうか。一方では、1000円以下で買えるマウスもある。なぜマウスはこんなにも価格の差があるのだろうか。980円の格安マウスと1万2800円の高級マウスを分解し、検証した。
【高級マウスと格安マウスの構造を比較】
拡大表示
まず見た目が違う。格安マウスは、特別なデザインや塗装はしていない。対して高級マウスは、親指がかかる部分が丸みを帯びたデザインで、ラバー塗装を施している。さらにワイヤレスマウスは、送受信機能や充電池を搭載するため、有線タイプよりもコストがかかる。
ボタンの数も差がある。格安マウスはホイールを含めて3つのみ。高級マウスは、前述の3つに加え、Webページの進む/戻るボタンとサイドホイール、検索用ボタンの計7個を備える。
こうしたさまざまな機能を実現するため、高級マウスは下の写真のように基板に多くの部品を実装している。一方、格安マウスの基板は、部品点数が少なく簡素だ。
デザインや機能のような目に見える部分以外にも違いはある。例えば、高級マウスのホイールは真ちゅう製、左右ボタンのスイッチは信頼性の高いオムロン製を採用。光学センサーを比べると、格安マウスが赤色LEDなのに対し、高級マウスは高コストだが誤認識が少ないレーザー式を採用する。保証期間も格安マウスが半年しかないのに対し、3年間と長い。980円の格安マウスでも十分使えるが、高級マウスには機能や信頼性の面で価格なりの価値はある。
マウスを分解して中身を見れば、価格が違う理由が分かる。価格を決める大きな要因を解説
拡大表示
過去2年間で最も価格性能比が向上したのは?
HDD、USBフラッシュメモリー(以下、USBメモリー)、SDメモリーカード(以下、SDカード)は、日進月歩で容量を増やしている。
容量の増加量が特に大きいのがHDDだ。3.5インチHDDの場合、現在の最大容量は2TBに達しており、過去10年で40倍の増加率となる。従来の長手磁気記録方式と比べて、小さい面積により多くの情報を記録できる垂直磁気記録方式を採用した製品が2006年に登場。ここから一気に容量の増加率が高まった。
【3.5インチHDDの容量は10年で40倍に増えた】
米シーゲイト・テクノロジーが出荷してきた、3.5インチHDDの主要製品における最大容量の推移を示した。2006年から普及が進んだ垂直磁気記録方式により、飛躍的に容量が増えた。1999年の50GBと比べて、2009年には最大2TBと40倍の容量に達している
拡大表示
3.5インチHDD自体のサイズは基本的に一定のため、内蔵する磁気ディスクは3~4枚が標準となる。つまり、1枚のディスクに記録できる情報量の差が、HDD全体の容量を決めるわけだ。
ディスク自体の製造コストは大差ないため、仮に同じ価格でも1TBと1.5TBのHDDでは、後者の方が1GBの単価が下がり、価格性能比が高くなる。記録密度の高さは、データ転送速度を高める効果もある。
【1GBの単価やデータ転送速度はディスク1枚の容量で決まる】
米シーゲイト・テクノロジーの3.5インチHDD「Barracuda 7200.11」を例にして、2007年と現行モデルとを比較した。磁気ディスクの枚数は同じ4枚だが、記録密度の向上により、現行モデルは1枚当たりの容量が増加している。このため1GBの単価は下がり、データ転送速度は高まった
拡大表示
HDDと同様に、USBメモリーやSDカードも技術の進歩により価格性能比が高まっている。下表ではUSBメモリーとSDカードについて、アイ・オー・データ機器製品の2007年時点における価格と、現在東京・秋葉原のパーツショップで販売している格安品の価格を比べた。1GBの単価がほぼ同じなのは、どちらも記録媒体にフラッシュメモリーを採用しているためだ。
【USBメモリーやSDカードは1GBの単価が急落】
USBフラッシュメモリーと、SDHCメモリーカードの価格推移を比較した。1GBの単価や下落率はHDDに遠く及ばないが、1GBの単価自体は1500~1600円ほど下がっている
拡大表示
3.5インチHDDの最大容量が2TBなのに対して、一般に販売しているUSBメモリーとSDカードの最大容量は、64GBが関の山。HDDよりも容量の増加量が圧倒的に小さく、1GBの単価はHDDに遠く及ばない。
ただし、1GBの単価はHDDが過去2年間で約42円しか下がっていないのに対して、USBメモリーとSDカードは1500~1600円と大きく下がっている。
怪奇!古いメモリーの方が高いワケ
工業製品の場合、性能が低い製品や古い製品はどんどん価格が下がるのが一般的だ。ただ、ことパソコンの増設用メモリーに目をやると、事情は異なる。
下の写真は大手量販店で販売している、エレコムのノートパソコン向け最新メモリーだ。価格を見るとDDR-2の1GBが4800円なのに対して、容量が小さい512MBのメモリーは5480円と高くなっている。
【小さい容量や古い製品の方が高額という逆転現象が発生】
大手量販店で販売している、エレコムのノートパソコン向け最新メモリー(DDR2-667のSO-DIMM)。1GBよりも512MBの方が約700円高い
拡大表示
さらに、バッファローが2002年4月に発売した、ノートパソコン向けのPC133 512MBメモリーは、7年以上たっているにもかかわらず、直販価格が3万1290円と非常に高額だ。
バッファローが2002年4月発売したノートパソコン向けのメモリー(PC133のSO-DIMM)。古い規格のメモリーモジュールだが、価格は3万1290円と最新製品より高額だ
拡大表示
理由の一つは、需給バランスにある。メモリーの場合、工場の生産ラインを使ってどの容量の製品を製造するかは、需要の影響が大きい。メモリーメーカーはより多くの需要が見込める、大容量かつ新しい製品に生産をシフトしていく。その結果、容量が大きく、新しいメモリーの方が価格が下がるという逆転現象が起こるというわけだ。
純正品でないバッテリーはなぜ安い?
外出先でパソコンを使う際に必要不可欠なバッテリー。化学反応を続けるとバッテリーは劣化する。一般的なリチウムイオンバッテリーの場合、約500回の充放電で容量は半分近くまで減ってしまい寿命が来る。2日に1回充放電した場合、2年未満で交換サイクルに達する計算だ。
バッテリーの寿命が来た場合、純正品を買い替えるほかに、中身のセル(電池)のみを取り替えるバッテリーリフレッシュサービスを利用する手がある。「純正品と比べて2~3割ほど安く、さらに最新のセルを使うため駆動時間が伸びることがある」(バッテリーリフレッシュサービス業者ベイサンの田中光慈氏)という。
【中身のセルのみを取り替えるリフレッシュサービス】
ベイサンは2年以上前のノートパソコンを中心に、バッテリーのセル(電池)を交換するリフレッシュサービスを実施している。純正品より安価なのに加え、最新セルを使うことで駆動時間が伸びることもある
拡大表示
写真上はバッテリーパックを開いた状態。左は交換用のセル
拡大表示
リフレッシュサービスが純正品より安いのは、「バッテリー内部のセルだけを新品に交換し、ケースや制御回路はそのまま使用するため」(田中氏)だ。ただし、純正品を提供するパソコンメーカーは、安全性については保証できないとしている。リフレッシュサービスを利用する際は、以上の点を頭に入れておこう。
2009/09/17
Google Chromeで広告ブロック
Google Chromeで広告ブロック - A Perfect Night For Bananafish
Google Chromeで広告ブロックCommentsAdd Star
Technotes
Google Chromeで広告をブロックしたくなったので、AdSweepというのを試してみたよ。
AdSweep
http://www.adsweep.org/
導入方法
1. http://www.adsweep.org/よりAdSweep.user.jsをダウンロードする。
2. C:\Users\\AppData\Local\Google\Chrome\User Data\Default 以下に"User Scripts"という名前のフォルダを作成して、そこへAdSweep.user.jsをコピーする。
こんな感じ
C:\Users\\AppData\Local\Google\Chrome\User Data\Default\User Scripts\AdSweep.user.js
(Windows Vistaの場合。その他のOSについては、User Data Directory (Chromium Developer Documentation)を参考)
3. Google Chromeの起動用アイコンを右クリック→[プロパティ]を開き、「リンク先」の末尾に --enable-user-scripts を追記して[OK]を押す。最初ハイフン(-)は2つね。
こんな感じ
C:\Users\\AppData\Local\Google\Chrome\Application\chrome.exe --enable-user-scripts
f:id:yocifico:20090818210934j:image:w300
4. 現在起動しているChromeがあればすべて終了して、3.で変更したアイコンでChromeを再起動する。
5. http://www.adsweep.org/にアクセスする。「NO JOKE!! YOU WON 1 MILLION DOLLARS!!」とビカビカ光ってたやつが消えて、右上に「Your AdSweep is currently active (v.1.6.17.1)」のように表示されることを確認。
AdSweep導入前 AdSweep導入後
f:id:yocifico:20090818210933j:image:w200 f:id:yocifico:20090818210932j:image:w200
他のページにもアクセスしてみる。広告がブロックされて少しスッキリするよ。
AdSweep導入前 AdSweep導入後
f:id:yocifico:20090818213725j:image:w200 f:id:yocifico:20090818213724j:image:w200
基本的にはこれでOK。ブロックしたい広告のリスト編集はAdSweep.user.jsをいじる必要があるのが難点か。
AdSweepを起動したくないときのことを考えて、オプション--enable-user-scripts(上記3.で設定した)のないショートカットアイコンも作っておくとよいかも。
とりあえず今回はここまで。
エクステンションのAdSweep.crxでの導入も試みたのだけど
Extension Error Could not install extension from 'C:\AdSweep.crx'. Extension are not enabled.
となってうまくいかなかった。(Windows Vista,Chromeバージョン 3.0.195.6)
Windows XP,Chrome 3.0.195.6ではAdSweep.crxでの導入はうまくできた。うーむ。
2009/07/21
ブラウザの表示領域を取得とか
ブラウザの表示領域を取得とか。 - ××××Diary
ブラウザの表示領域を取得とか。CommentsAdd Star
JavaScript
javascriptでブラウザの表示領域(非表示部分も含む)を取得するには、
標準モードか後方互換モードかで使えるプロパティが変わってくる。
そこらへんの話は、下記サイトがとてもわかりよいです。
DOCTYPE スイッチについてのまとめと一覧表 (HTML 5 や IE 8 Beta 2 のモードスイッチなどの情報も含んだ 2008 年版 )
ブラウザの表示領域のサイズを取得する方法
ブラウザのスクロールバーで隠れている領域を含むサイズを取得する方法。
で、自分でhtmlを書く分には標準or後方互換にするかを決めれるものの
ぐりもんのようにブラウザに組み込んでつかう場合は標準or後方互換の
どちらのモードでも動かないといけないし、ライブラリにするのなら
標準or後方互換に加えブラウザ間も考慮しないといけなくなる。。
標準か後方互換かは、document.compatModeで判別が可能のようで
→ドキュメントモードを調べる
標準モードの場合(IE6/IE7/Firefox3.0.7/Opera9.6.4/Chrome1.0.154.48/Safari3.2.1)
CSS1Compat という文字列が返ってきます。
後方互換モードの場合(IE6/IE7/Firefox3.0.7/Opera9.6.4/Chrome1.0.154.48/Safari3.2.1)
BackCompat という文字列が返ってきます。
ちなみに、表示領域を取得する際のプロパティについて
最近のブラウザの対応状況をチェックしてみました。
タイプ プロパティ IE6 IE7 FF3 Op9 Ch1 Sa3
標準 document.documentElement.clientWidth/Height OK OK OK OK OK OK
標準 document.body.clientWidth/Height NG NG NG NG NG NG
後方互換 document.documentElement.clientWidth/Height NG NG NG NG OK OK
後方互換 document.body.clientWidth/Height OK OK OK OK OK OK
これなら、標準or後方互換の振り分けでだいじょぶですね。
標準→document.documentElement.clientWidth
後方互換→document.body.clientWidth/Height
同様に、非表示領域を含むサイズを取得するプロパティについて
タイプ プロパティ IE6 IE7 FF3 Op9 Ch1 Sa3
標準 document.documentElement.scrollWidth/Height OK OK OK OK NG NG
標準 document.body.scrollWidth/Height NG NG NG NG OK OK
後方互換 document.documentElement.scrollWidth/Height NG NG NG NG NG NG
後方互換 document.body.scrollWidth/Height OK OK OK OK OK OK
ブラウザによる場合分けも必要ですね・・・
Chrome || Safari || 後方互換→ document.body.scrollWidth/Height
標準→ document.documentElement.scrollWidth/Height
結局こんな感じになるのかな??
ブラウザの振り分けは、JavaScript によるユーザエージェント判別を使用しました。
//表示領域のサイズ
var x, y;
if(document.compatMode == "CSS1Compat"){
x = document.documentElement.clientWidth;
y = document.documentElement.clientHeight;
}else if(document.compatMode == "BackCompat"){
x = document.body.clientWidth;
y = document.body.clientHeight;
}
//非表示領域も含むサイズ
var x_all, y_all;
var uai = new UAIdentifier();
if(uai.chrome || uai.safari || document.compatMode == "BackCompat"){
x_all = document.body.scrollWidth;
y_all = document.body.scrollHeight;
}else if(document.compatMode == "CSS1Compat"){
x_all = document.documentElement.scrollWidth;
y_all = document.documentElement.scrollHeight;
}
最近のブラウザのみならこんな感じでよさそうですね。
下記に上記コードのテストページで確認できます。
→標準モードのページ
→後方互換モードのページ
ただし...
macのFirefox3で見る限り
表示領域のx方向(Width)が416より小さくならないです 汗
他(macのsafari3/Opera9)は大じょぶでした。
それと・・・
ブラウザのスクロール量を取得するプロパティって変な挙動をするんですね。
ブラウザのスクロール量を取得するには?
せっかくなんでこれも上記サイトで扱っているプロパティについて
標準or後方互換とでどんな挙動をするか比較してみました。
モード プロパティ IE6 IE7 FF3 Op9 Ch1 Sa3
標準 window.scrollY - - OK - OK OK
標準 window.pageYOffset - - OK OK OK OK
標準 document.body.scrollTop 0 0 0 0 OK OK
標準 document.documentElement.scrollTop OK OK OK OK 0 0
後方互換 window.scrollY - - OK - OK OK
後方互換 window.pageYOffset - - OK OK OK OK
後方互換 document.body.scrollTop OK OK OK OK OK OK
後方互換 document.documentElement.scrollTop 0 0 0 0 0 0
表で言うとこの
ーのところは、undefinedでした。
0のところは、常に0でした。
OKのところは、きちんと値を返してくれました。
テストに使ったのは、下記ページ。
いろいろごっちゃまぜになってますが 汗
→標準モードのページ
→後方互換モードのページ
var y_scroll =;
if(document.compatMode == "BackCompat"){
y_scroll = document.body.scrollTop;
}else if(document.compatMode == "CSS1Compat"){
y_scroll = window.pageYOffset || document.documentElement.scrollTop;
}
上記コードで動くかのテストのページ
→標準モードのページ
→後方互換モードのページ